
인텔리제이 상단 메뉴바에서 오른쪽을 보면 아래 이미지에서 표시된 부분이 있는데
해당 부분을 가지고 git을 제어할 수 있습니다.
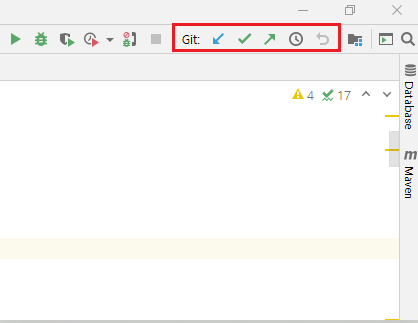
현재 브랜치와 깃 로그 확인
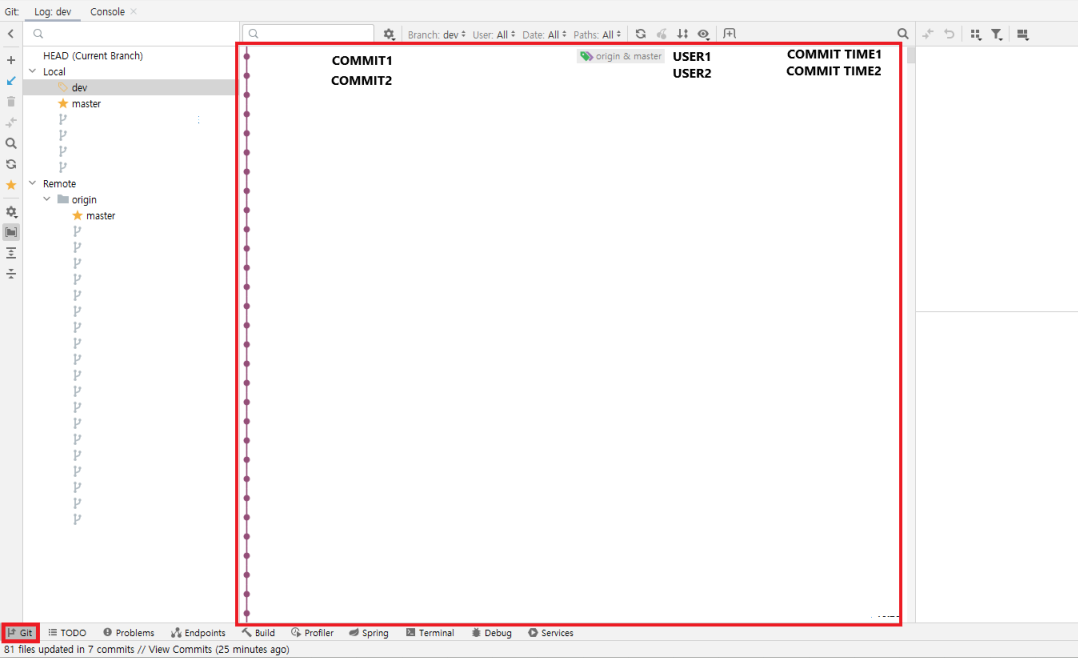
위 이미지와 같이 인텔리제이 화면 하단 왼쪽에 Git이라는 아이콘을 클릭하면 현재 위치하고 있는 깃 브랜치와 다른 브랜치의 로그를 확인할 수 있습니다. 왼쪽 브랜치 목록에서 다른 브랜치를 클릭하면 해당 브랜치의 log를 확인할 수 있습니다.
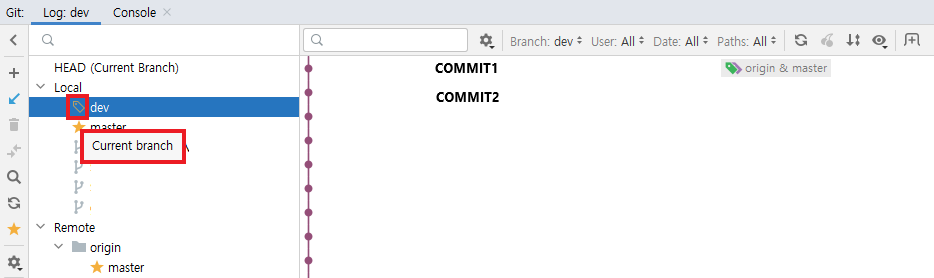
위 이미지에서 표시된 부분과 같이 해당 아이콘은 현재 위치하고 있는 로컬 브랜치(Current branch)를 보여줍니다.
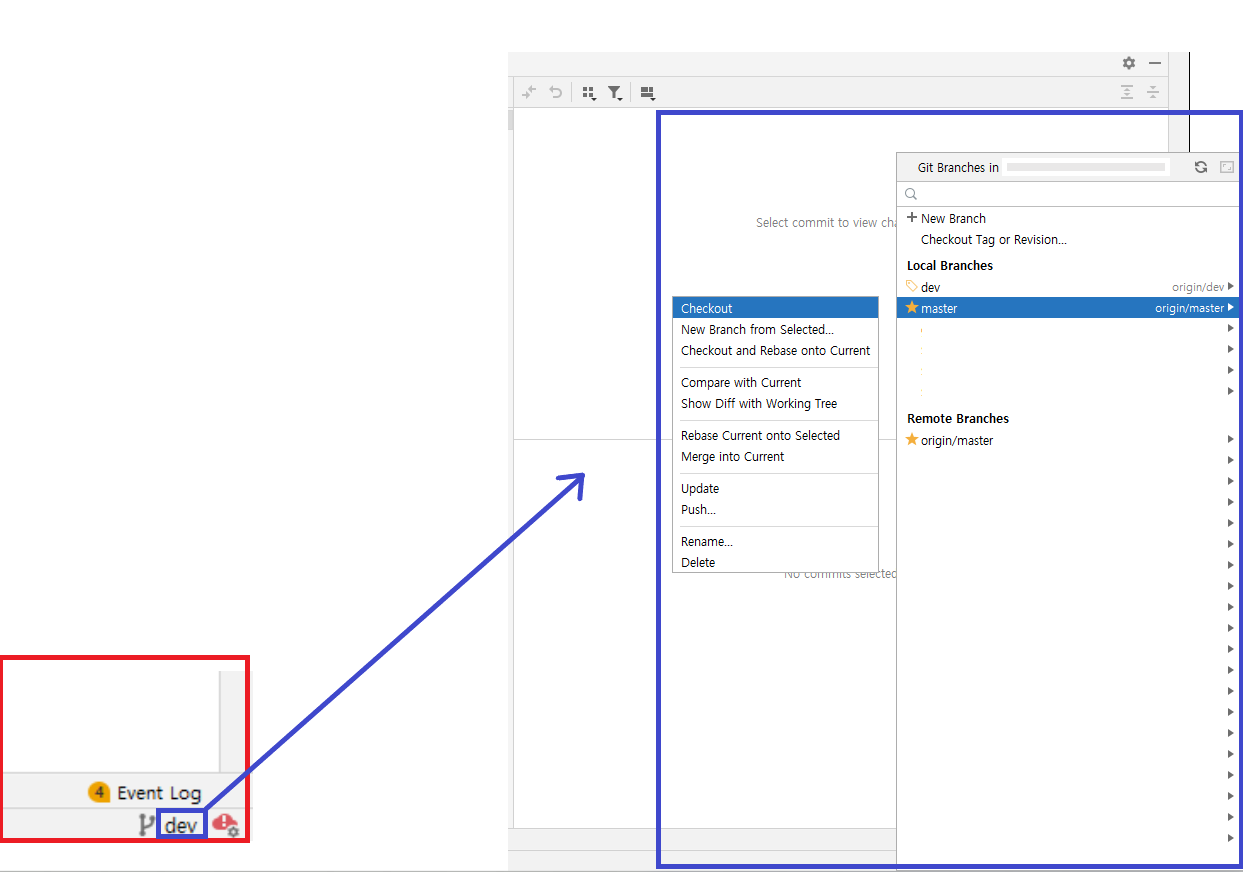
화면 오른쪽 아래에 있는 현재 브랜치(위 이미지상에선 dev) 부분을 클릭하여 다른 브랜치로 체크아웃할 수 있습니다.
git pull
항상 모든 작업을 수행하기 전엔 원격 저장소에 있는 파일을 최신상태로 업데이트 한 뒤 수행해 주어야
추후 파일 충돌의 경우를 방지할 수 있기 때문에 git pull을 수행한 뒤 작업을 시작하는 것이 좋습니다.
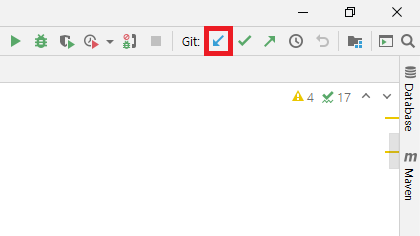
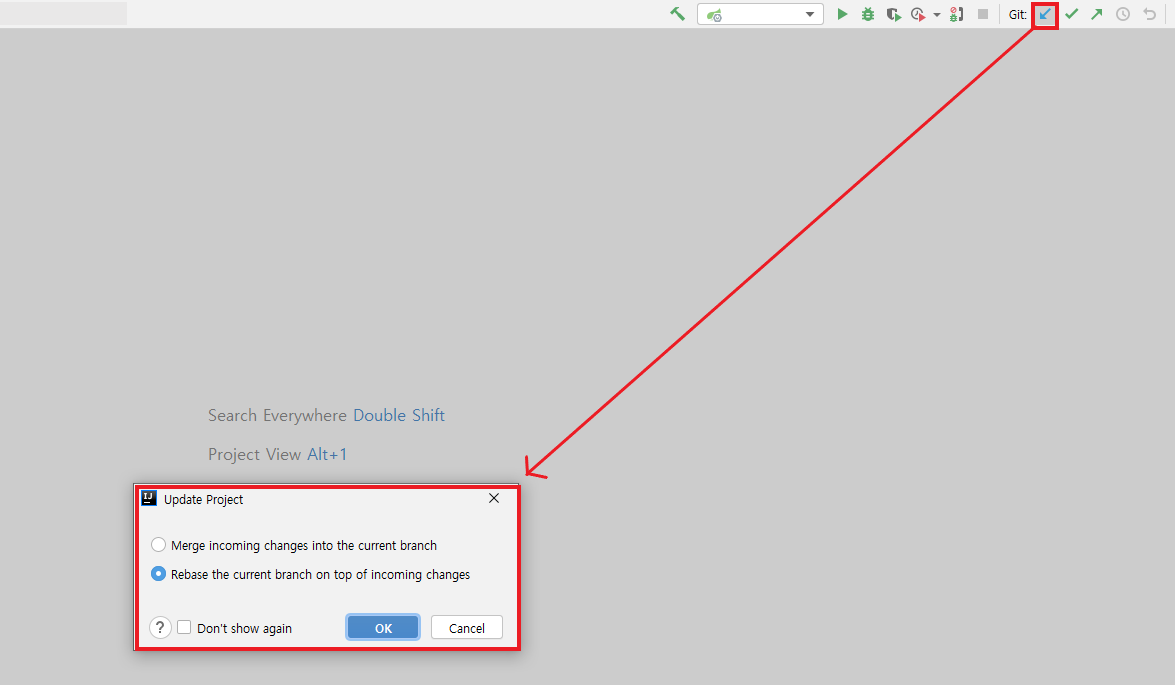
위 이미지와 같이 파란색 화살표 버튼을 클릭하면 git에서의 pull역할을 수행할 수 있습니다.
pull버튼을 클릭하면 옵션을 선택하는 창이 나타나게 되는데, 이때 선호하는 pull방식을 선택한 뒤 OK버튼을 눌러 pull을 수행합니다.
cf) git merge와 git rebase의 차이
[GIT] git merge와 git rebase의 차이
git에서는 브랜치를 병합할 때 사용하는 두 가지 방법이 있습니다. 1. git merge 2. git rebase 1. git merge //1. master 브랜치로 이동 $git checkout master //2. 병합할 브랜치를 master브랜치에 merge $git merge [master에
hajoung56.tistory.com
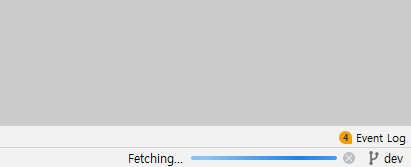
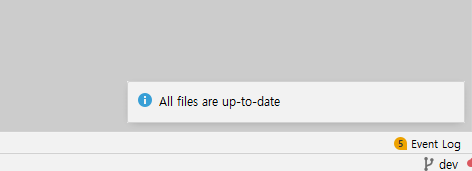
위와 같이 pull이 진행되고, 완료가 되면 모든 파일이 최신 상태라고 알림이 노출됩니다.
git commit
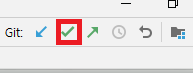
git commit은 위 이미지에 표시되어 있는 초록색 브이표시 아이콘을 클릭해 실행할 수 있습니다.
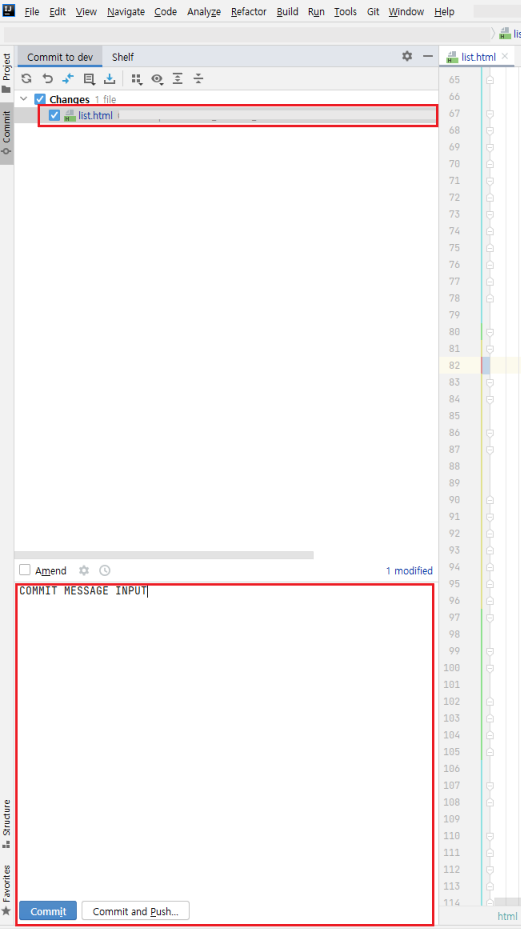
초록색 브이표시 아이콘을 클릭하면 위와 같은 영역이 노출되는데 상단에는 수정된 파일의 목록이 나오고 아래 영역엔 커밋 메시지를 입력하는 부분이 있으며, 그 아래에는 Commit과 Commit and Push 버튼이 있습니다.
Commit버튼을 클릭하면 커밋만 수행되고, Commit and Push 버튼을 클릭하면 커밋을 한 뒤 바로 해당 커밋이 원격저장소에 푸쉬가 되게 됩니다.

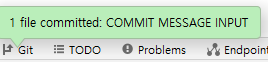
Commit버튼을 클릭하면 커밋 과정을 보여주며, 그 후 커밋이 완료되었다는 메시지를 노출하게 됩니다.
git push
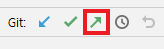
위 이미지와 같이 초록색 화살표 아이콘을 클릭하면 git push를 수행하게 됩니다.

이후 노출되는 화면 왼쪽에선 커밋할 브랜치 정보와 커밋 메시지를 확인할 수 있으며, 오른쪽은 수정된 파일을 확인할 수 있습니다.
그 후 Push버튼을 클릭하여 git push를 수행할 수 있습니다.
git merge

git merge는 화면 아래 현재 위치해 있는 브랜치를 클릭한 뒤 나오는 브랜치 목록에서 머지할 브랜치를 클릭합니다.
클릭 후 Merge into Current를 선택하여 머지시킨 뒤 git push를 하여 원격 저장소에 변경사항을 푸쉬합니다.
git reset
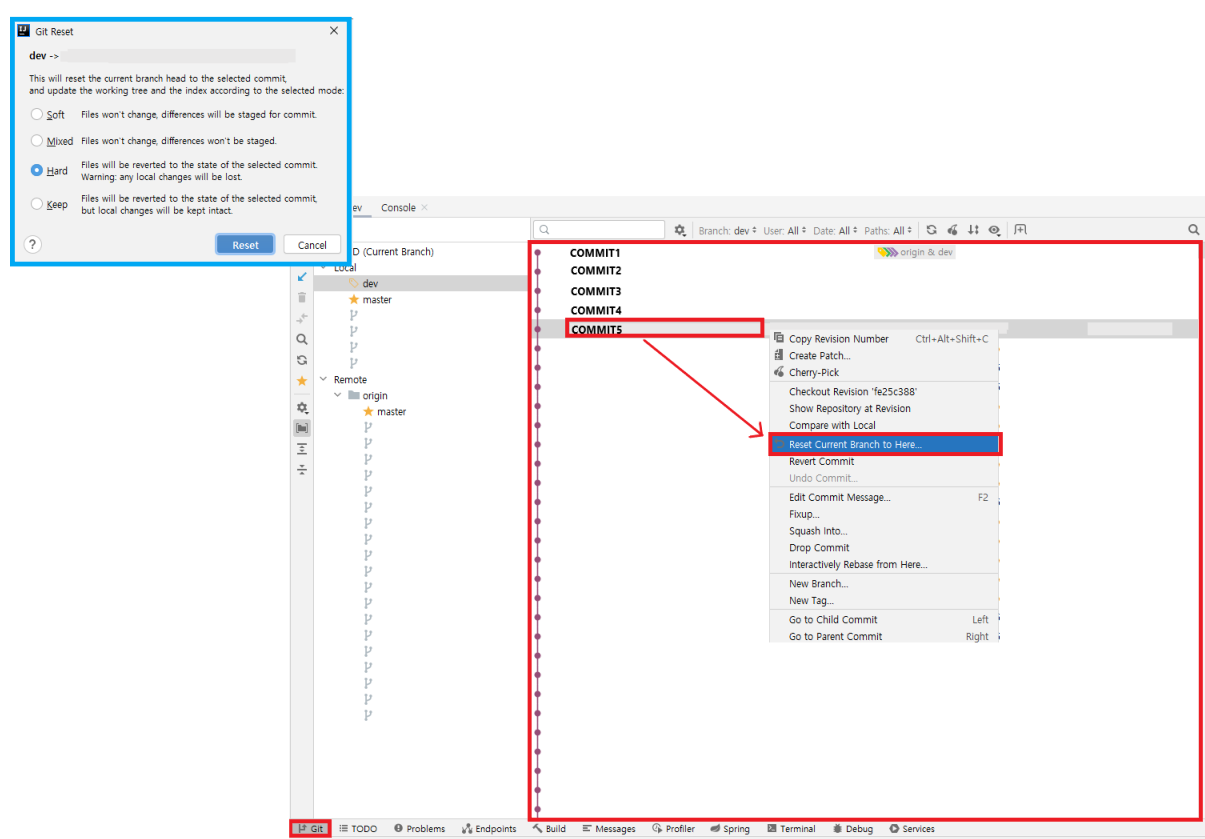
화면 아래 왼쪽 Git영역을 눌러 로그 화면을 띄운 뒤, 돌아가고 싶은 커밋을 마우스 오른쪽 버튼으로 클릭합니다.
그 뒤 Reset Current Branch to Here... 를 클릭하면 위 이미지에서 파란 부분으로 표시된 옵션 선택 창이 노출됩니다.
옵션을 선택한 뒤 Reset 버튼을 눌러 git reset을 수행할 수 있으며, 원격저장소에 리셋된 사항을 반영하려면 git push를 합니다.
cf) git reset 자세히 알아보기
[GIT] git reset과 git revert
GIT을 사용하다 보면 이전 커밋으로 돌아가야 할 경우가 종종 생깁니다. 그럴 경우 사용할 수 있는 reset과 revert에 대하여 포스팅을 시작합니다. 1. reset과 revert의 개념과 차이점 reset : 과거의 특정
hajoung56.tistory.com
'DEV > IntelliJ' 카테고리의 다른 글
| IntelliJ git force push 버튼 비활성화 해제하기 (0) | 2024.05.17 |
|---|---|
| 인텔리제이 프로퍼티 한글 설정(feat. 한글 깨짐) (0) | 2024.05.02 |
| [IntelliJ] 서버 재시작 없이 정적 리소스(HTML, CSS 등) 실시간 반영하기 (5) | 2022.08.09 |
| [IntelliJ] 주석 템플릿 생성 후 사용하기 (2) | 2022.08.03 |
| [IntelliJ]브레이크 포인트 관리하기(현황, 활성화, 비활성화, 추가, 삭제 등) (2) | 2022.04.27 |




댓글