
IntelliJ(인텔리제이)는 대표적인 통합 개발 환경(IDE, Integrated Development Environment)입니다.
대부분의 통합 개발 환경들이 그렇듯이 IntelliJ도 작업 환경에 맞는 초기 셋팅이 필요합니다.
▲프로젝트 생성, jdk설정
▲단축키 변경
▲테마 변경
▲한국어 패치
▲인코딩 설정
1. 프로젝트 생성, jdk설정
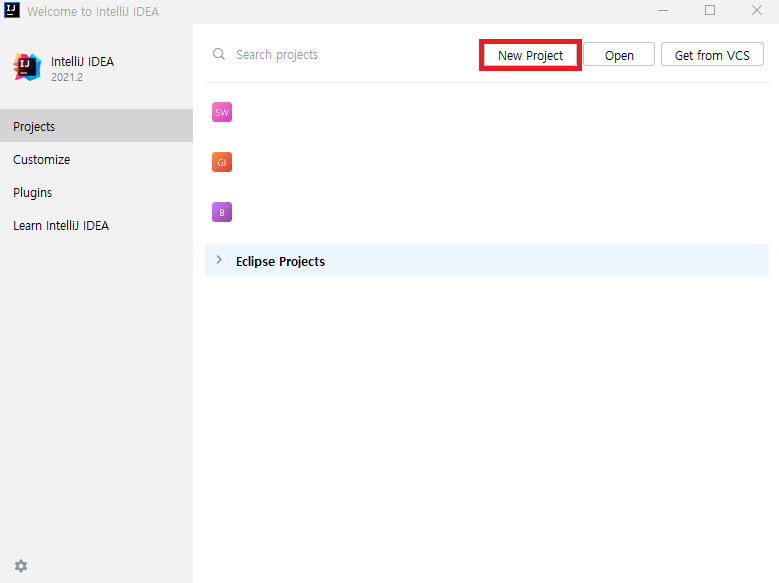
위 이미지와 같이 New Project 버튼을 눌러 새로운 프로젝트를 생성합니다.
기존에 사용하던 프로젝트가 있으신 분들은 다음 단계인 [인텔리제이 셋팅] 부분으로 넘어가 주시면 됩니다.
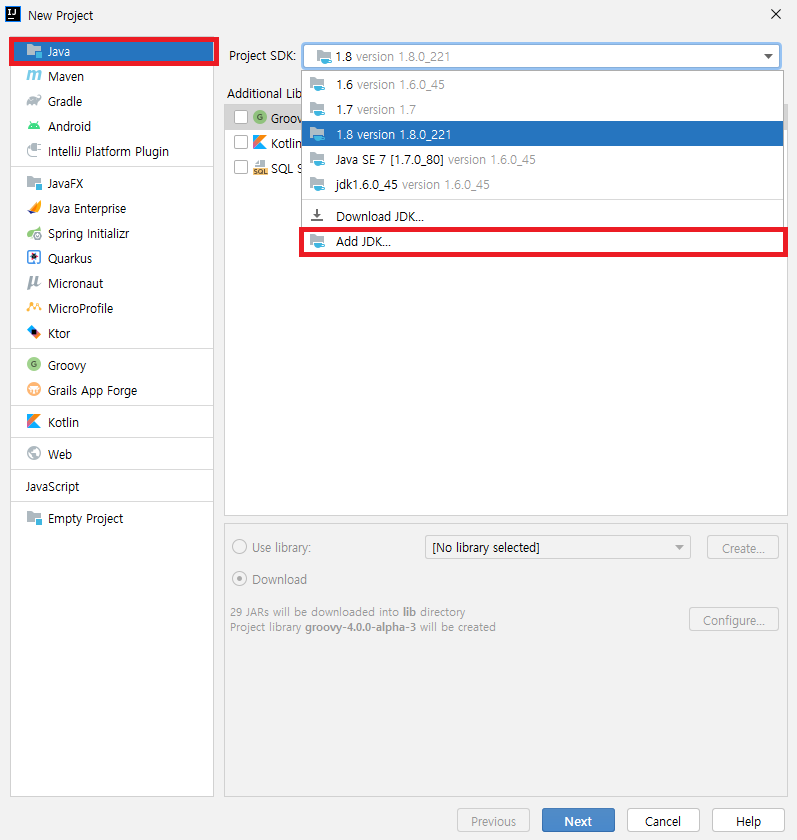
이번 글에서는 기본적인 java 프로젝트로 진행하겠습니다.
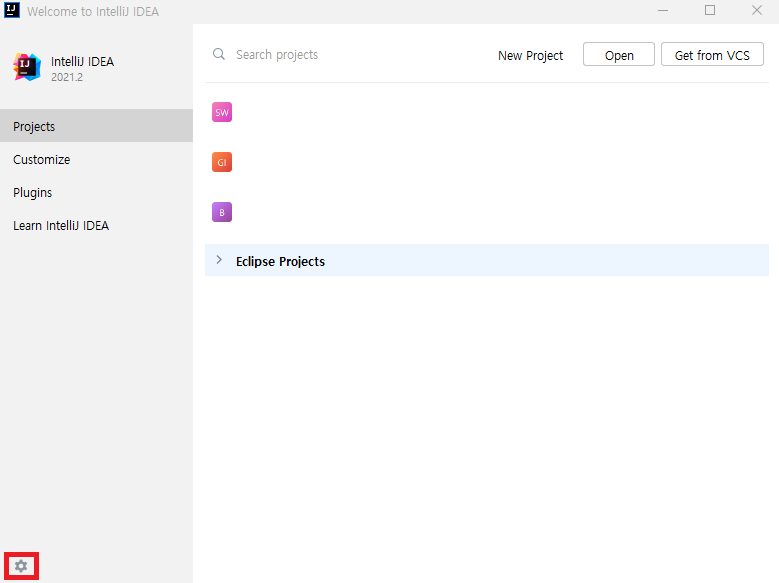
프로젝트를 생성하였던 창의 아래쪽의 톱니바퀴 아이콘을 눌러 JDK를 선택할 수 있지만, 이번엔 프로젝트를 생성하여 셋팅을 진행해보겠습니다.
왼쪽의 메뉴바에서 프로젝트 유형을 선택한 뒤, 오른쪽 상단의 Project SDK를 선택합니다.
기존에 IntelliJ에 사용하던 JDK가 있다면 그것을 사용해도 되고, 등록이 안된 JDK를 사용하고 싶다면,
아래의 이미지와 같이 Add JDK... 을 눌러 IntelliJ에 추가하여 원하는 버전의 JDK를 선택하여 사용합니다.
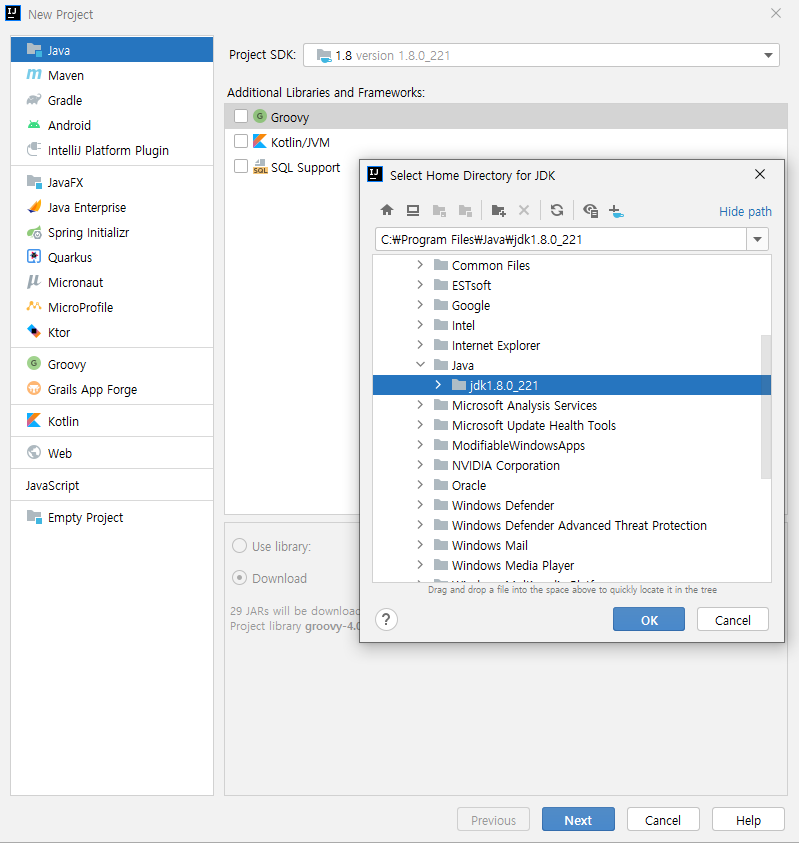
원하는 버전의 JDK를 선택한 후 Next 버튼을 눌러 다음 단계로 넘어갑니다.
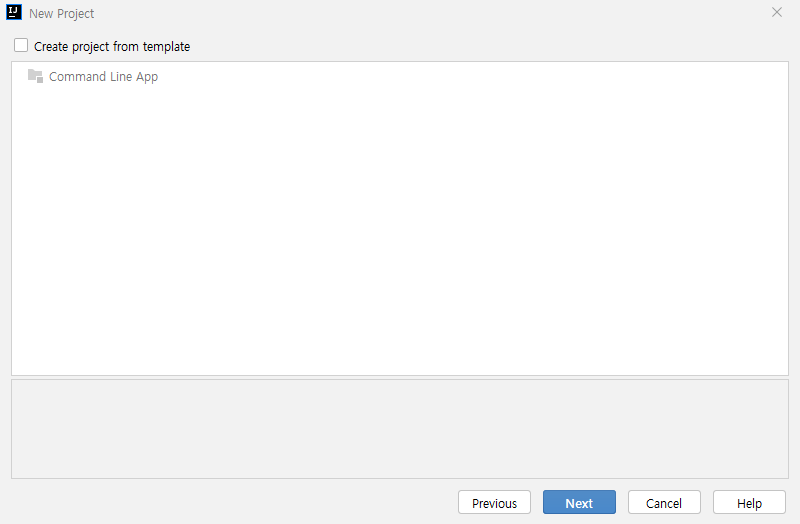
Next 버튼을 눌러 다음 단계로 넘어갑니다.
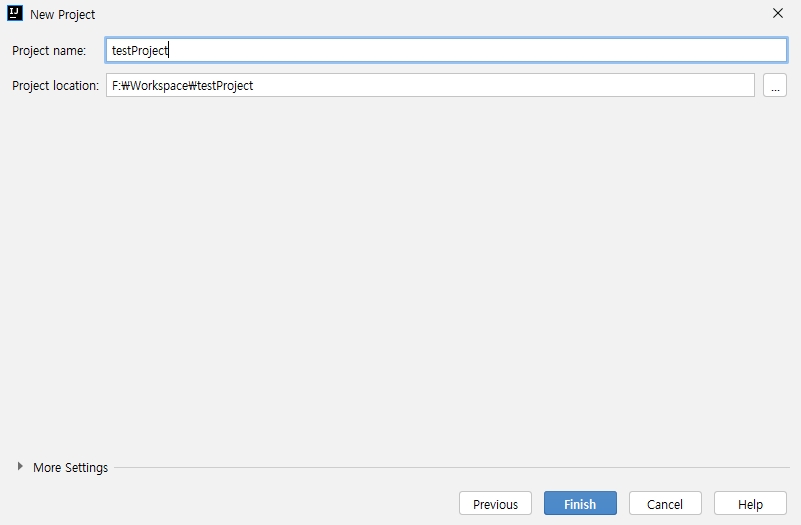
Project name과 Project location을 설정해 준 뒤 Finish 버튼을 눌러 마무리합니다.
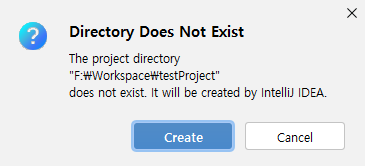
기존에 없는 경로로 설정했다면, 위와 같은 알림 문구가 나타납니다.
Create 버튼을 누르면 해당 경로를 IntelliJ에서 만듭니다.
2. 인텔리제이 셋팅
이번 부분은 프로젝트 자체를 셋팅하는것보단 IntelliJ라는 툴을 셋팅하는것을 주로 다룹니다.
▲단축키 변경
IntelliJ의 기본 단축키는 아래의 이미지와 같습니다.
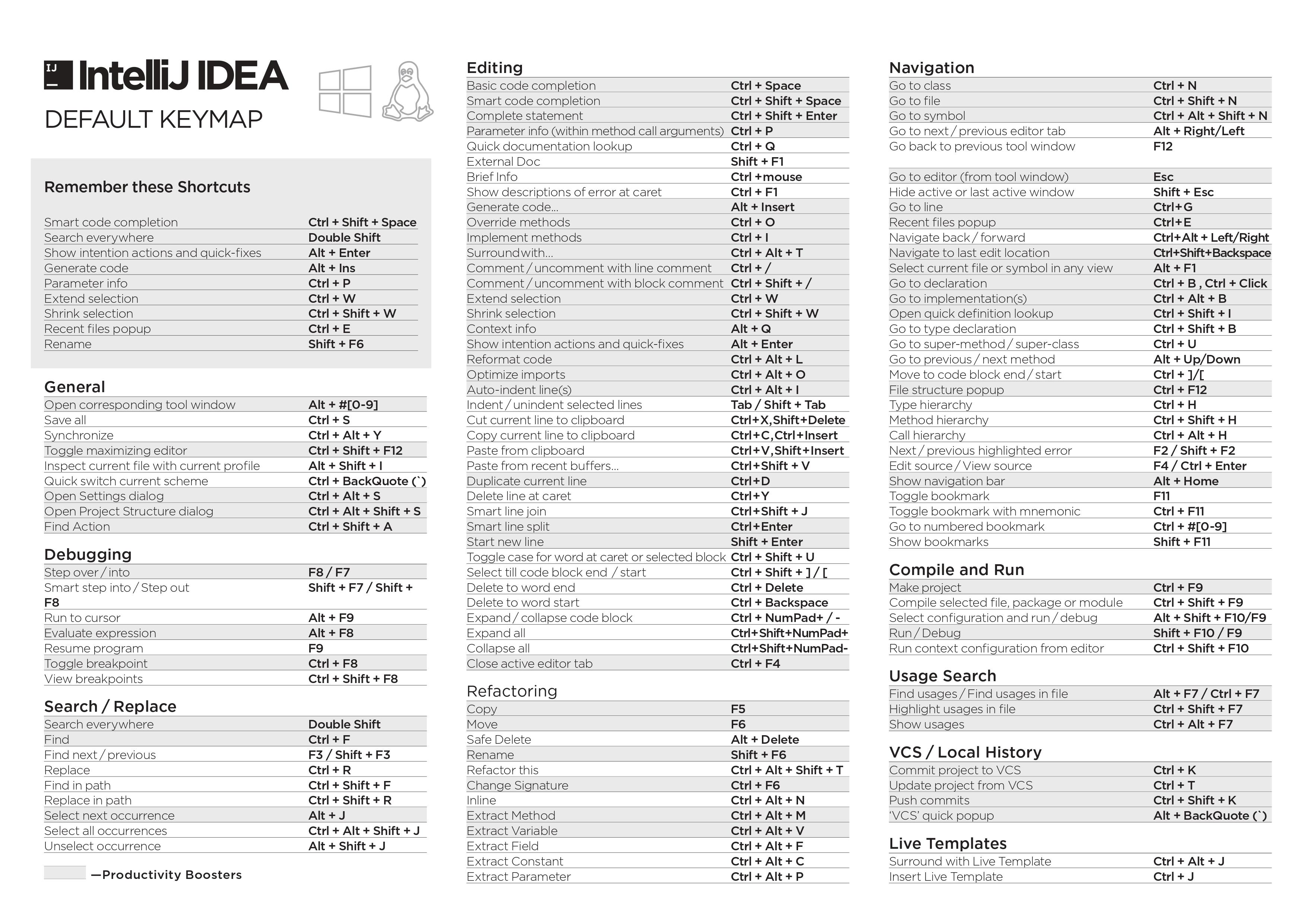

이클립스나 다른 툴을 사용하셨다면, 기존의 IntelliJ의 단축키가 적응하기 힘들 것입니다.
단축키를 변경하기 위한다면, 아래와 같은 단계를 따라주세요.
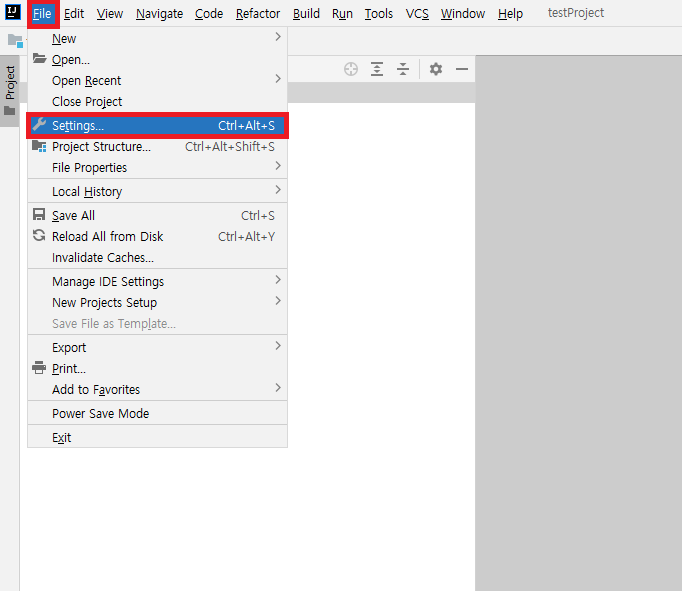
화면 상단 메뉴바의 File -> Settings... 를 클릭합니다.
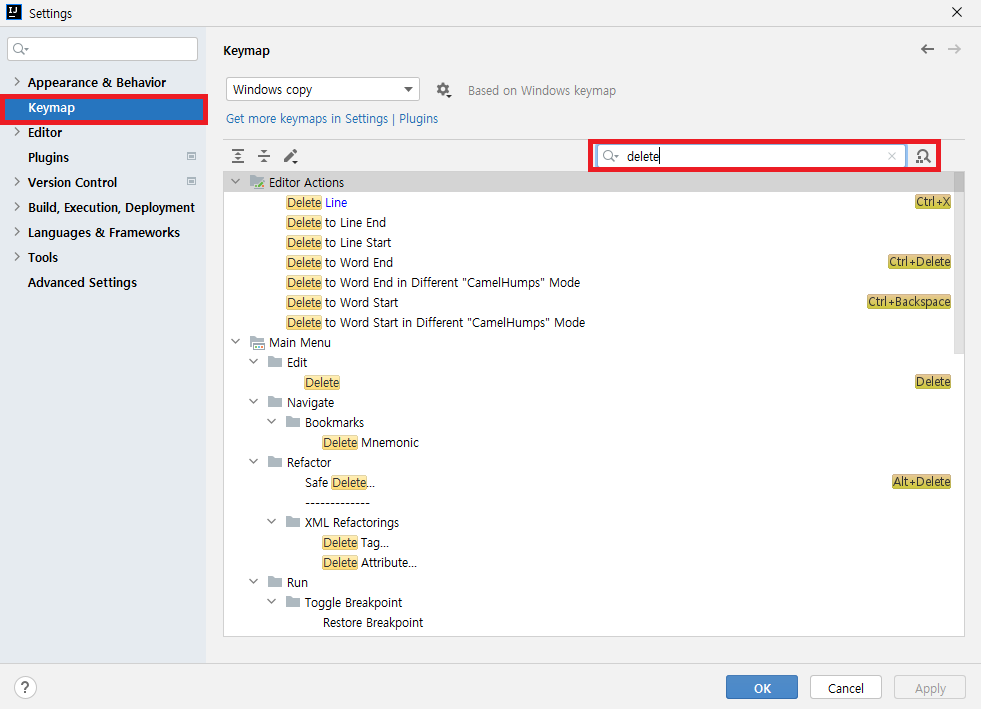
왼쪽의 메뉴바에서 Keymap 메뉴를 선택 후 변경할 단축키 기능을 검색합니다.
저는 라인을 삭제하는 기능인 Delete Line의 단축키를 변경하려 합니다.
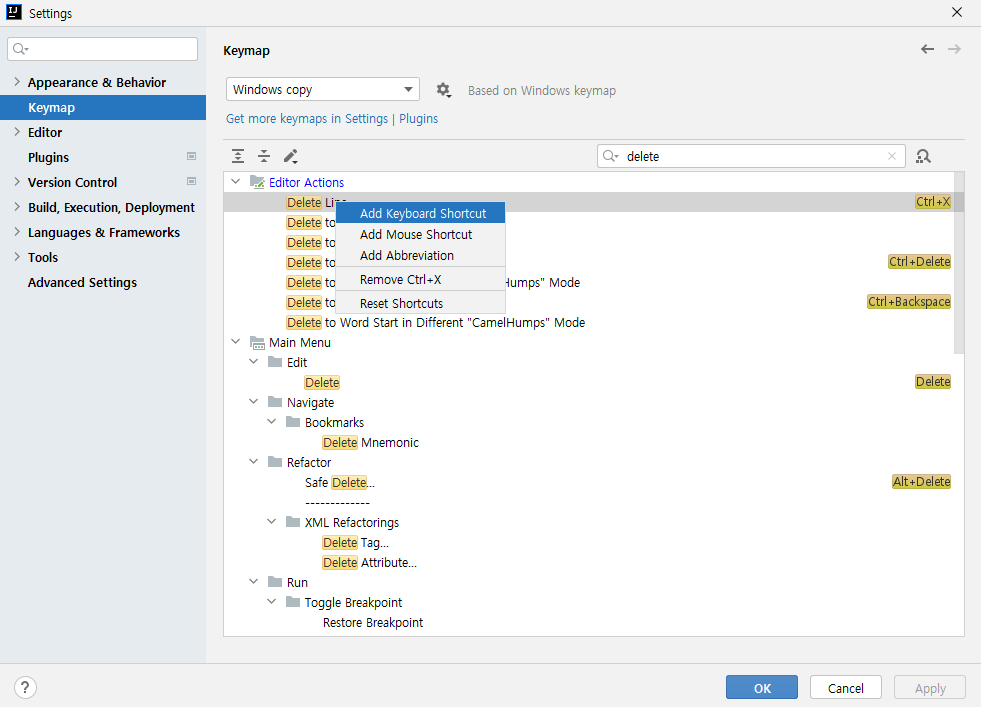
해당하는 기능을 더블 클릭하거나 마우스 오른쪽 클릭한다면 메뉴가 노출됩니다.
Add Keyboard Shortcut 메뉴를 클릭합니다.
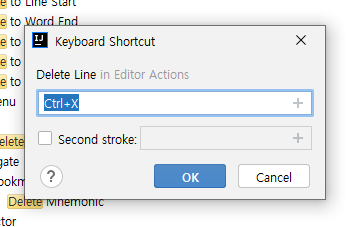
기존의 Ctrl+X 였던 단축키를 Ctrl+D로 변경하겠습니다.
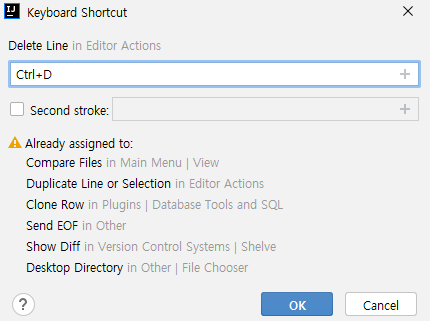
기존에 Ctrl+D를 사용하는 기능이 존재한다는 경고문입니다.
Already assigned to: 아래에 기존에 Ctrl+D를 단축키로 사용하는 기능들이 나옵니다.
기존에 Ctrl+D 단축키로 사용되고 있는 기능들에 대하여 단축키 지정을 없애거나, 하나하나 단축키를 변경해주어야 합니다.
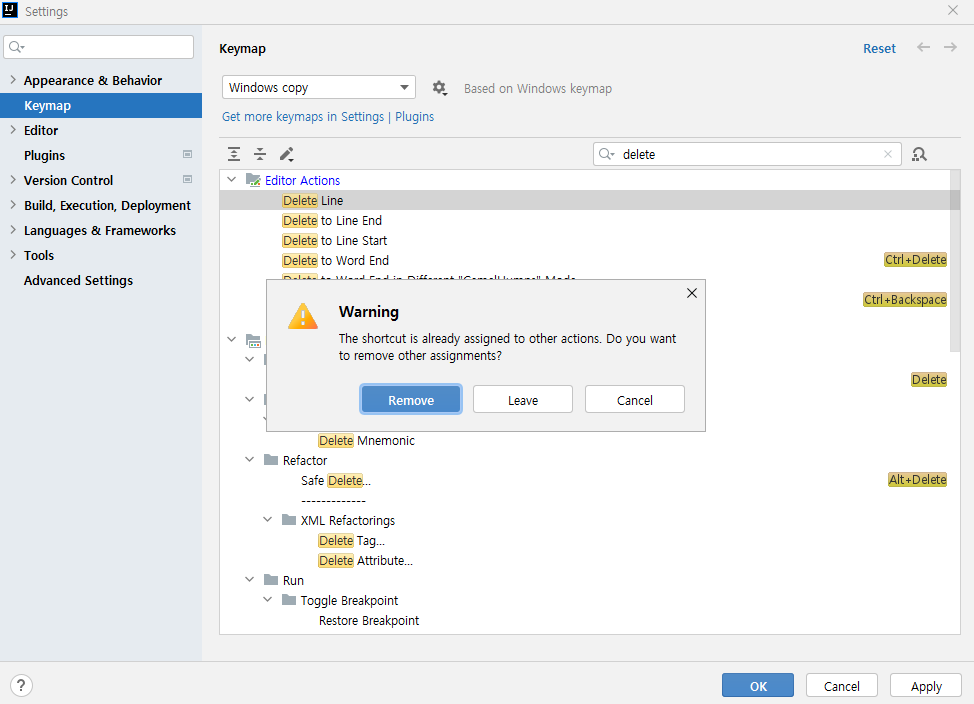
OK를 눌렀을 경우 Ctrl+D를 단축키로 사용하고 있는 기존의 기능들은 Ctrl+D를 단축키로 실행되지 않게 한다는 경고문이 나타납니다. Remove 버튼을 누르면 기존 기능들에 대한 단축키 지정이 취소되고 현재 선택한 기능에만 적용됩니다.
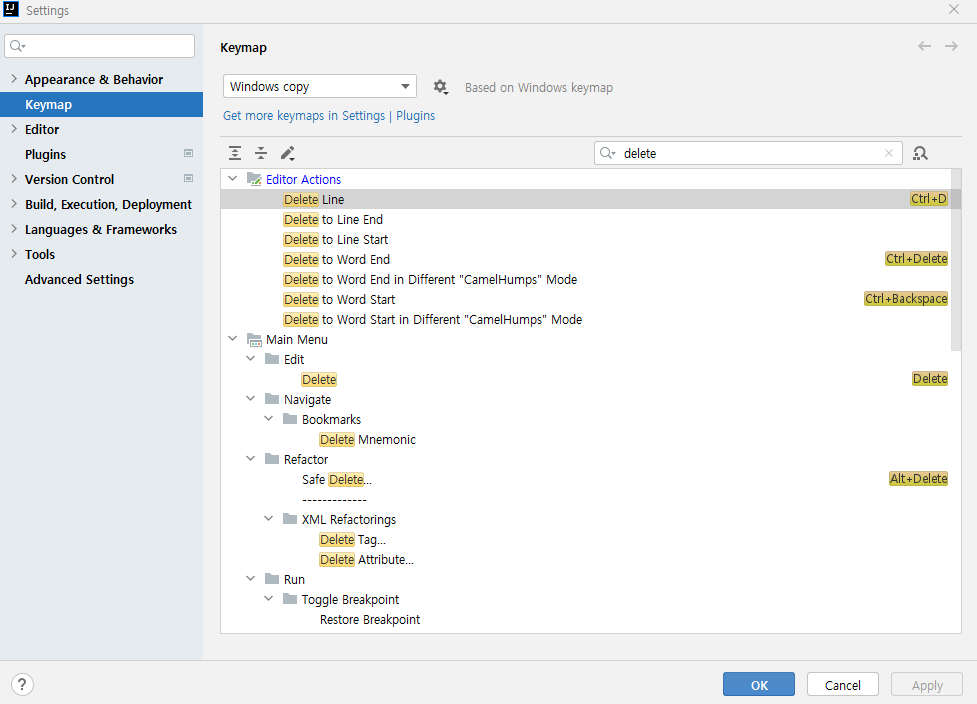
Apply를 누른 뒤 변경을 확인합니다.
결론적으로, 사용하려는 단축키가 기존에 등록이 돼있다면 기존 기능들에 대한 해당 단축키를 바꿔주거나 지정하려는 기능에서만 사용하게 해야 합니다.
▲테마 변경 방법
화면 상단 메뉴바의 File -> Settings... -> Appearance & Behavior -> Appearance를 선택합니다.
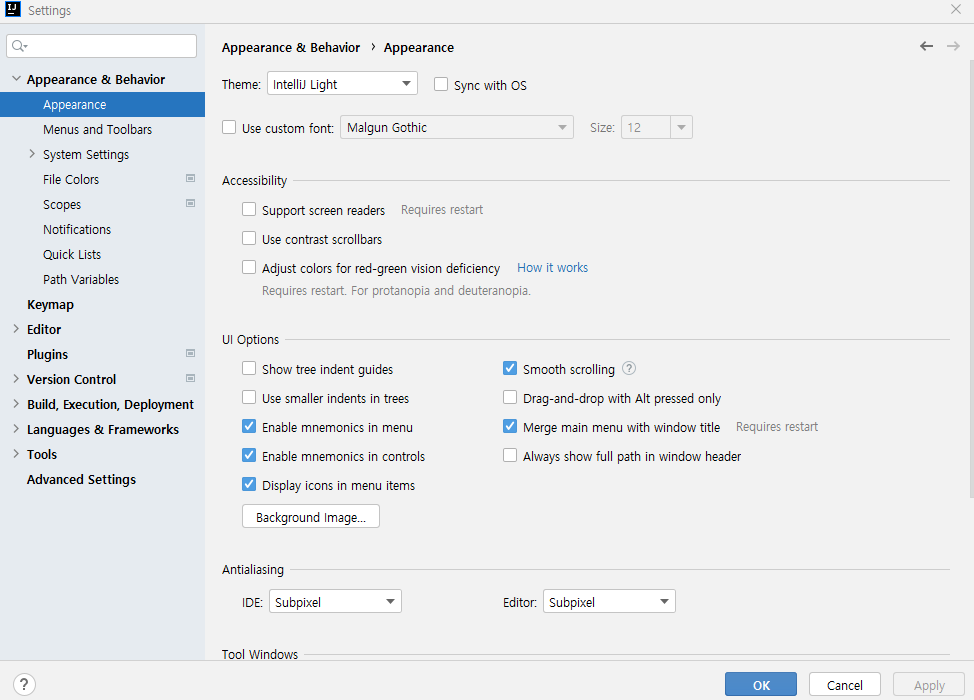
Theme 부분에서 기본적으로 등록된 테마를 선택할 수 있습니다.
플러그인을 통하여 다양한 테마를 설정할 수 있습니다.
File -> Settings... -> Plugins -> Marketplace에서 다양한 테마를 검색하여 적용할 수 있습니다.
▲폰트 변경
File -> Settings... -> Editor -> Font로 이동하여 폰트, 글자 크기를 변경할 수 있습니다.
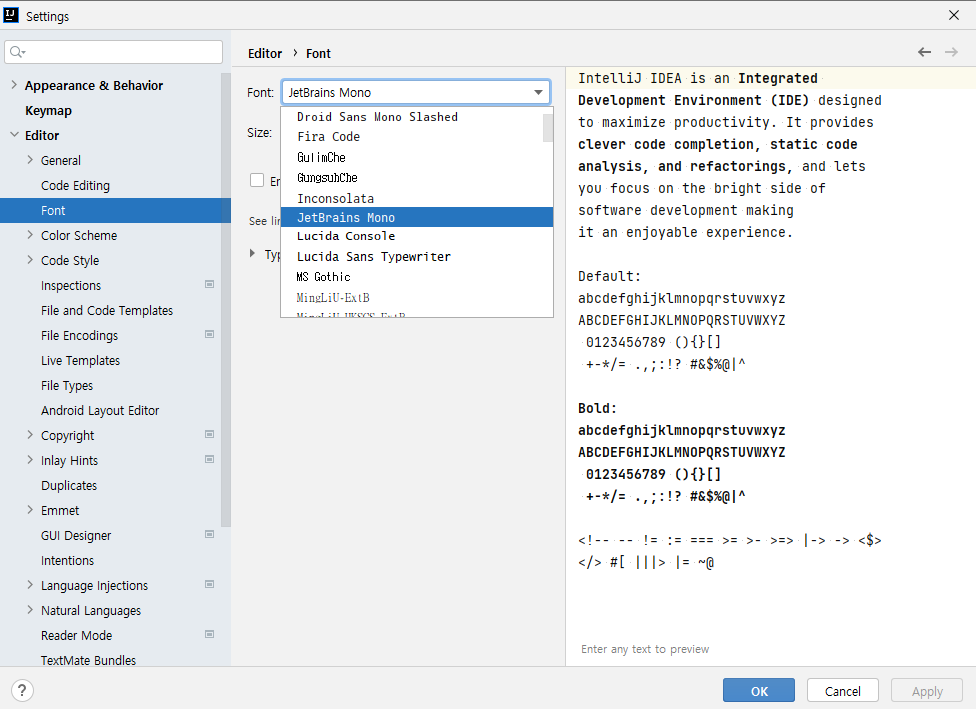
▲한국어 패치
툴은 기본적으로 영문으로 되어있습니다. 언어를 한국어로 변경하여 IntelliJ를 사용할 수 있습니다.
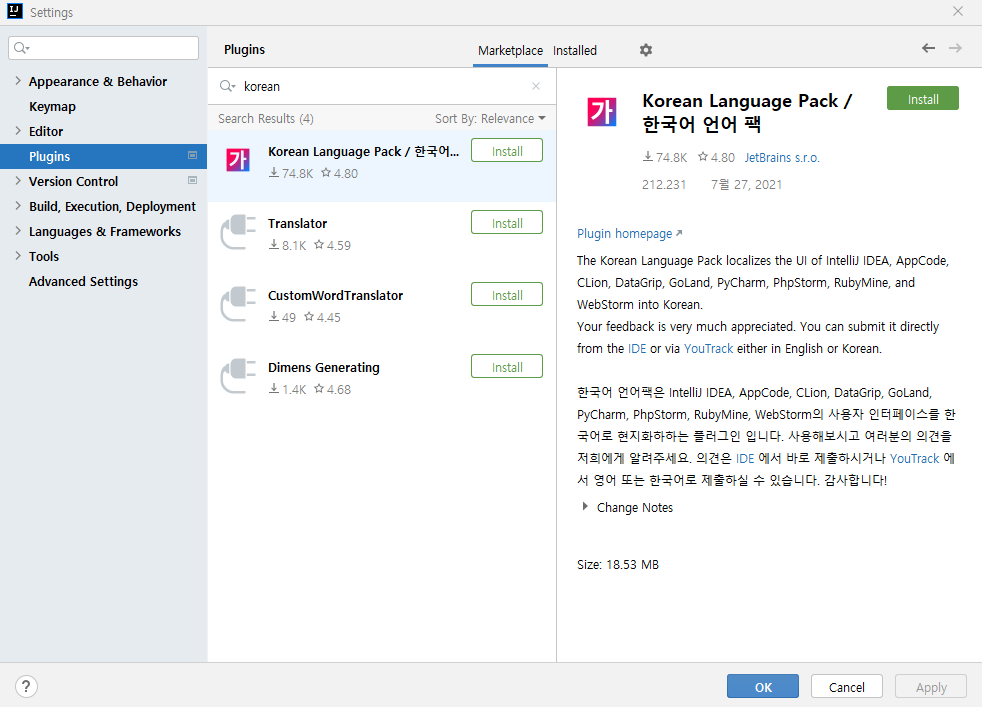
화면 상단 메뉴바의 File -> Settings... -> Plugins를 선택하여 검색창에 korean을 타이핑하면 오른쪽에 Korean Language Pack / 한국어 언어 팩 플러그인이 나타납니다.
초록색의 Install 버튼을 눌러 설치할 수 있습니다.

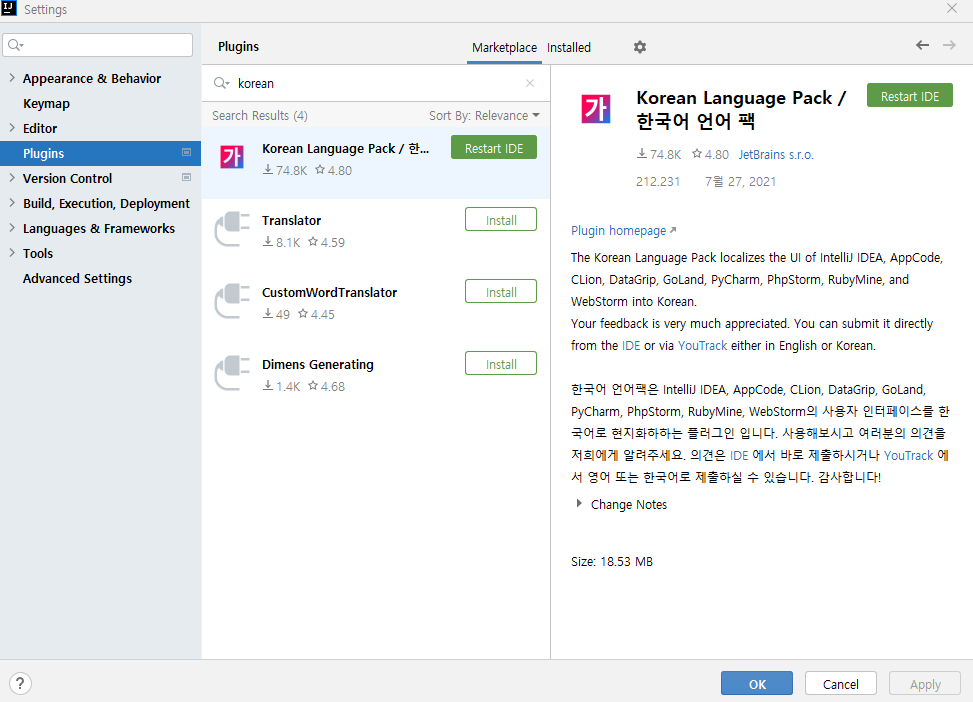
위 그림에서와 같이 Restart IDE 버튼이 나타납니다.

클릭하면 재시작하겠냐는 창이 나타나며, Restart버튼을 클릭하면 IntelliJ는 재시작됩니다.
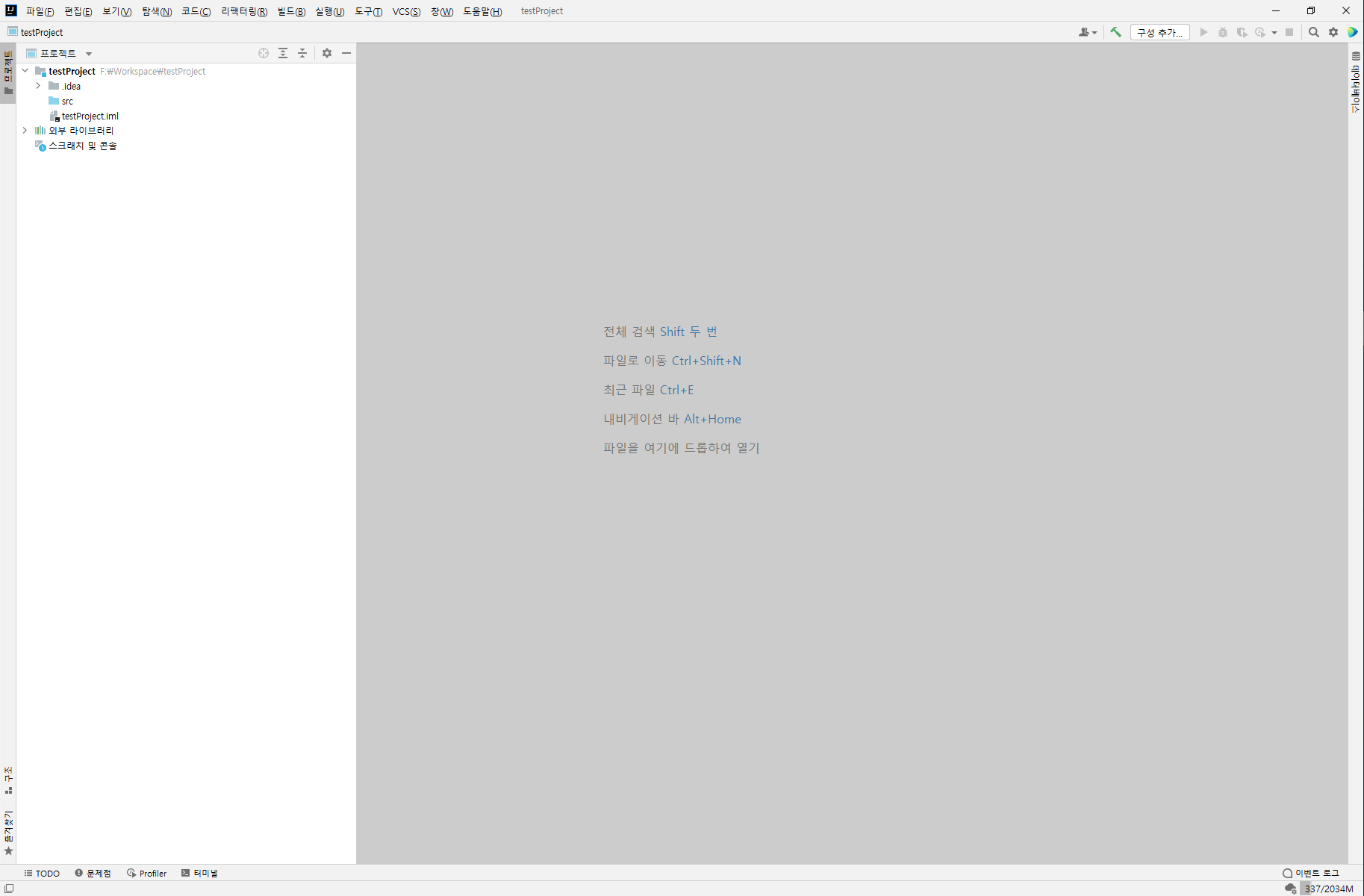
재시작이 완료되면 위 그림과 같이 플러그인이 적용을 확인할 수 있습니다.
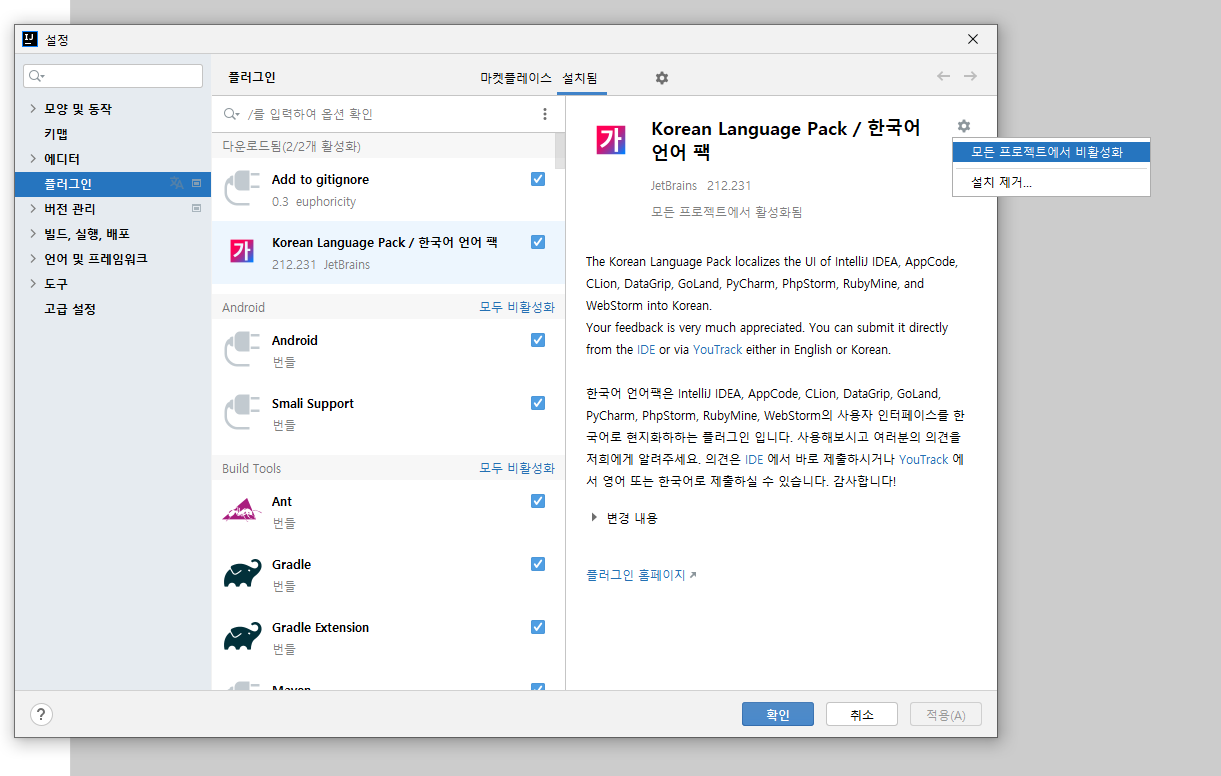
적용을 해제하고 싶다면, 설치된 플러그인 창으로 가서 비활성화 혹은 설치를 제거할 수 있습니다.
▲Encoding(인코딩) 설정
화면 상단 메뉴바의 File -> Settings... 에서 encoding을 입력하여 해당되는 부분의 인코딩 설정을 변경할 수 있습니다.
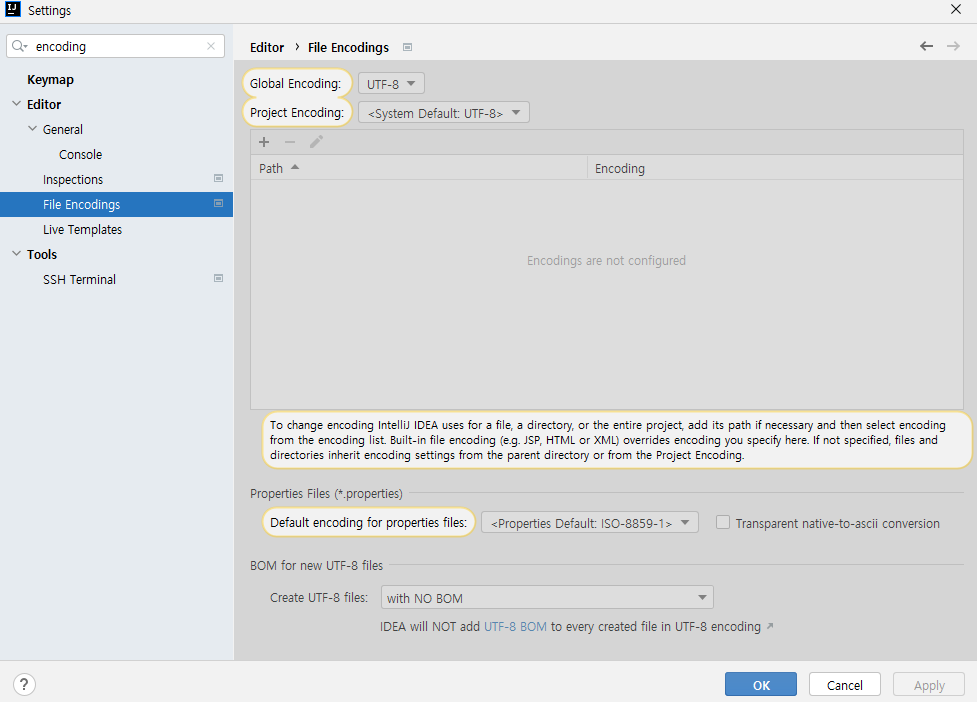
'DEV > IntelliJ' 카테고리의 다른 글
| [IntelliJ]라이센스 기간 만료(cf. Fallback ver) (2) | 2022.03.18 |
|---|---|
| [IntelliJ] IntelliJ와 Git Bash 연동 (8) | 2022.03.08 |
| [IntelliJ] IntelliJ에서 DB연결하기 (5) | 2022.01.06 |
| [IntelliJ]Lombok(롬복) 라이브러리 설치하기 (6) | 2021.10.08 |
| [IntelliJ] IntelliJ 설치하기 (8) | 2021.08.11 |




댓글