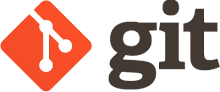
1. git 다운로드
git 다운로드 링크
Git - Downloads
Downloads macOS Windows Linux/Unix Older releases are available and the Git source repository is on GitHub. GUI Clients Git comes with built-in GUI tools (git-gui, gitk), but there are several third-party tools for users looking for a platform-specific exp
git-scm.com
위 링크를 클릭하여 GIT다운로드 페이지로 이동을 합니다.
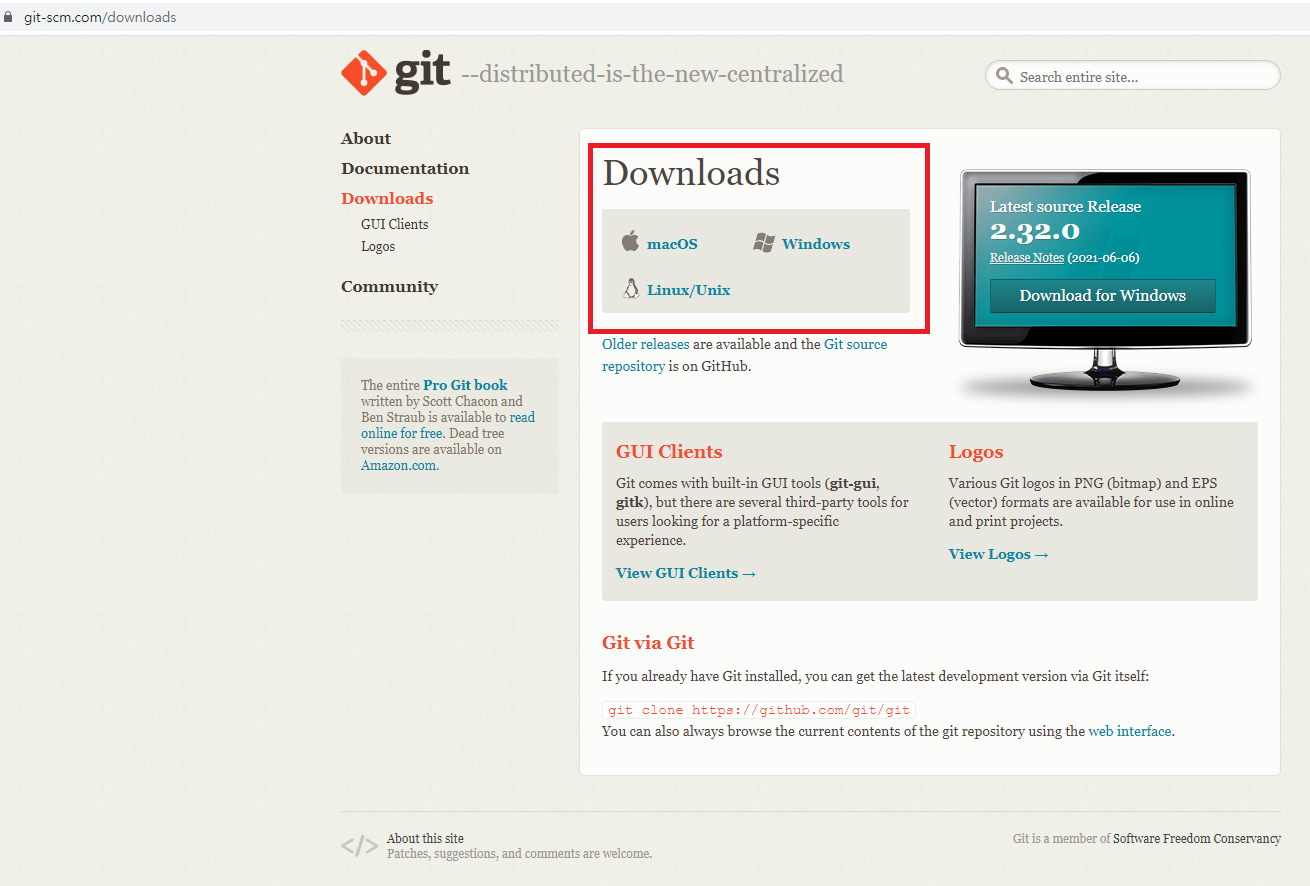
위 이미지에서 프로그램을 이용할 OS 버전을 선택하여 클릭합니다.
윈도우 PC를 사용한다면 Windows, 애플 PC를 사용한다면 macOS를 클릭하여 다운로드합니다.
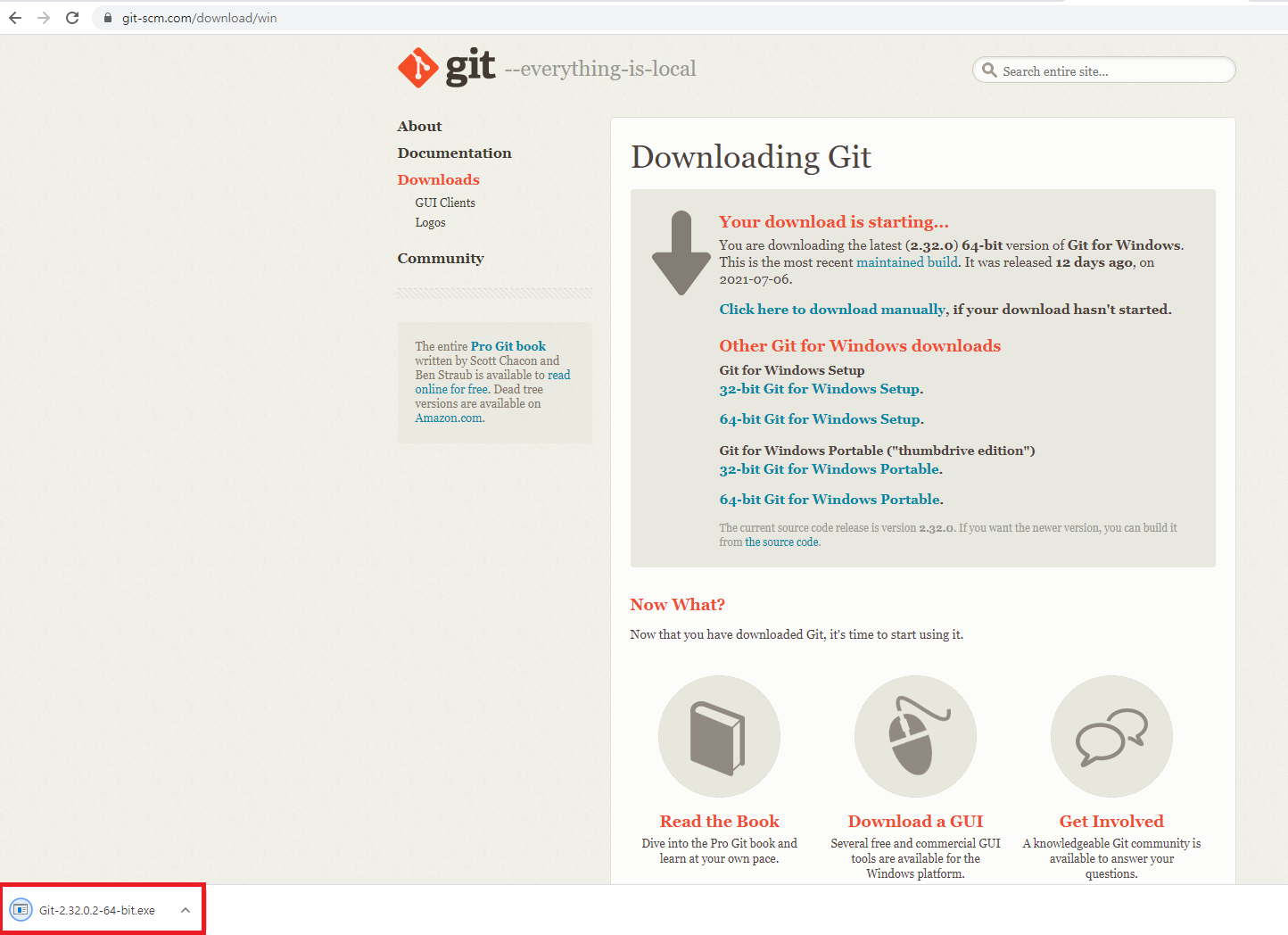
2. git 설치
1. 다운로드 받은 파일을 실행합니다.
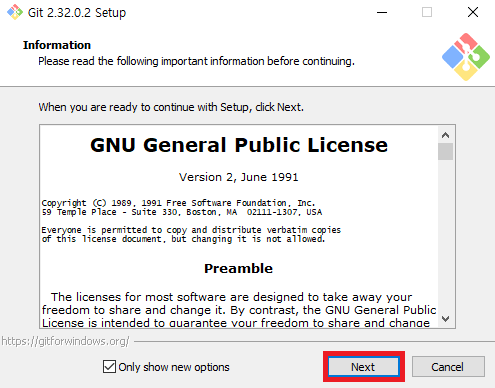
2. 약관을 살펴본 후 Next 버튼 클릭합니다.
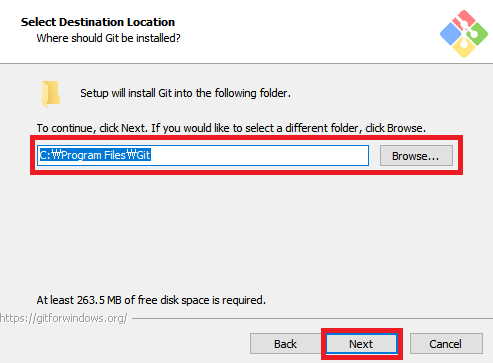
3. 설치될 경로 확인 후 Next 버튼 클릭합니다.
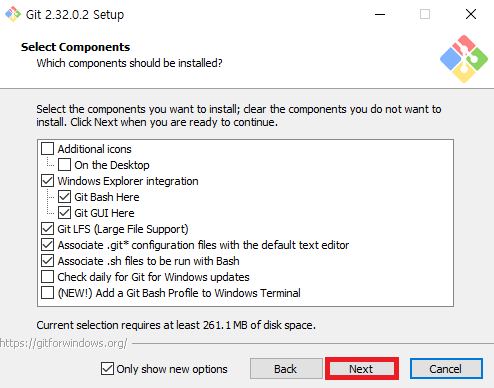
4. 설치할 Component 들을 선택하는 화면입니다. 기본으로 선택된것에서 Next 버튼 클릭하여도 상관없습니다.
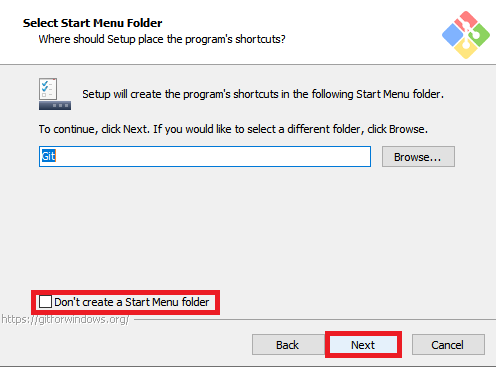
5. 시작 메뉴에 폴더를 만드는 화면입니다. 시작메뉴에 폴더를 추가하고 싶지 않다면,
Don't create a Start Menu folder 체크박스를 클릭 한 후 Next 버튼 클릭합니다.
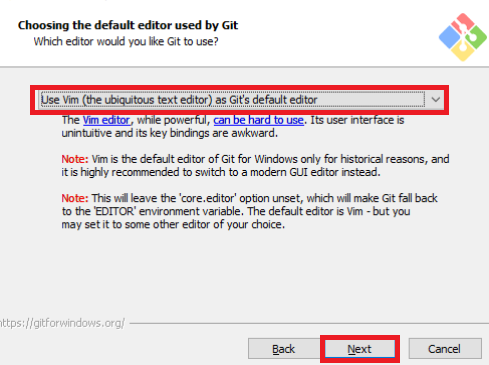
6. GIT의 기본 편집기를 선택하는 화면입니다. 자주 사용하거나 익숙한 에디터가 있다면 해당 에디터를 선택 후 진행하면 됩니다. 기본 에디터 선택 후 Next 버튼 클릭합니다.
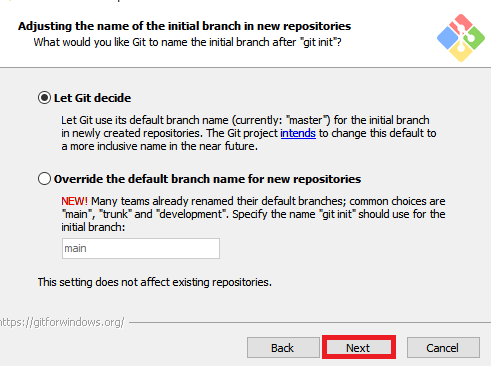
7. GIT 브랜치 이름에 대한 명명규칙을 선택하는 화면입니다. GIT이 알아서 선택할수 있도록 두고 Next 버튼 클릭합니다.
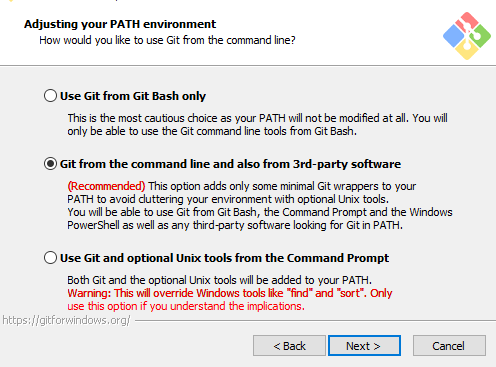
8. GIT의 커맨드 설정 화면입니다.
- Use Git from Git Bash only : Git Bash에서만 GIT을 사용할 수 있게 설정
- Git from the command line and also 3rd-party-software : 커맨드라인과 다른 소프트웨어에서도 GIT을 사용할 수 있도록 설정
- Use Git and optional Unix tools from the Command Prompt : GIT뿐만 아니라 유닉스 도구들도 일부 사용할 수 있도록 PATH에 추가하는 설정, 경고에 윈도우 tool과 충돌날 수 있다고 표시
Git from the command line and also 3rd-party-software 옵션이 Git Bash, cmd, Powershell에서 쓸수있으니,
기본으로 선택되어 있는 Git from the command line and also 3rd-party-software 를 선택 후 Next 버튼 클릭합니다.
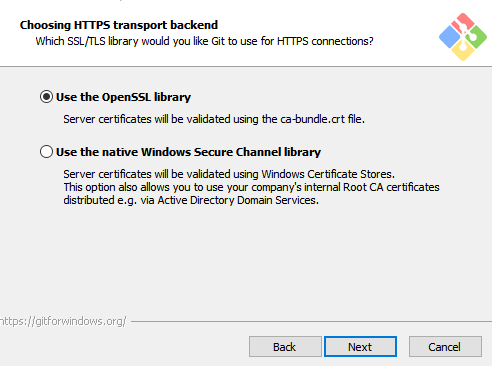
9. https 커넥션 방식을 선택하는 화면입니다.
- Use the OpenSSL library : OpenSSL 라이브러리 사용, 인증서는 ca-bundle.crt 파일을 사용하여 유효성 검사를 한다.
- Use the Native Windows Secure Channel library : Windows 인증서 저장소를 사용, 인증서의 유효성 검사
기본으로 선택되어 있는 Use the OpenSSL library 를 선택 후 Next 버튼 클릭합니다.
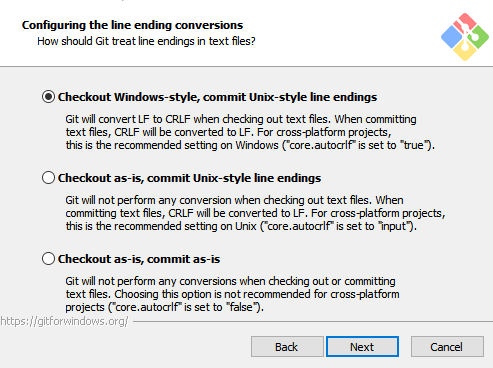
10. Checkout과 Commit 방식을 선택하는 화면입니다. 윈도우와 유닉스는 개행방식이 다르므로 문제가 될수 있습니다.
- 실제 코드는 변경된데 없이 동일한데 어느 운영체제에서 작업했냐에 따라 개행방식이 달라져 변경으로 인식하고 commit 요청이 있을수 있습니다.
- 통일성을 위해 체크아웃은 윈도우에서 작업하기 편하도록 윈도우로, 커밋은 무조건 Unix-Style로 올라가게끔 Checkout Windows-style, commit Unix-style line endings를 선택 후 Next 버튼 클릭합니다.
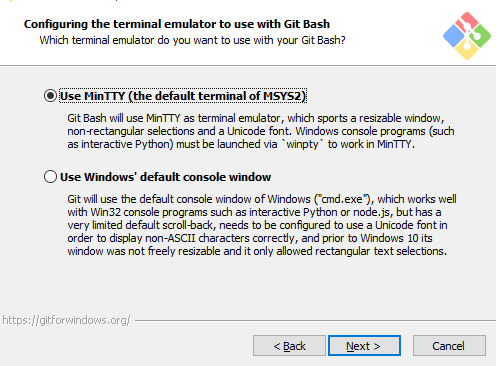
11. 터미널 에뮬레이터를 어떤것으로 사용할것인지 선택하는 화면입니다. 기본항목인 MinTTY를 선택 후 Next 버튼 클릭합니다.

12. GIT pull 작업 방식을 설정하는 화면입니다. 기본을 체크한 후 Next 버튼 클릭합니다.
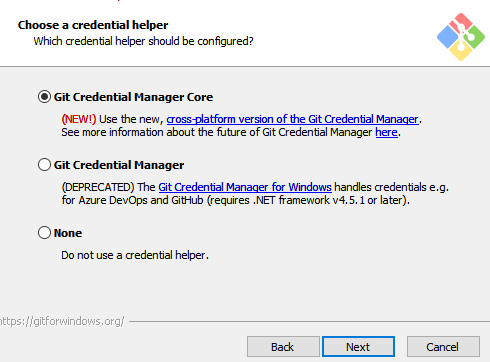
13. GIT의 자격증명을 관리하는 매니저를 설정하는 화면입니다.
- 두번째 옵션인 Git Credential Manager는 더이상 사용되지 않는다는 (DEPRECATED) 표시가 되어있습니다.
- 세번째 옵션을 선택하면 GIT 인증관리자를 사용할 수 없게 됩니다.
- 첫번째 옵션을 선택한 후 Next 버튼 클릭합니다.

14. 옵션 추가 화면입니다.
- Enable file system caching : 성능 향상(빠른 실행)을 위해 파일 시스템 데이터를 메모리에 캐시합니다.
- Enable symbolic links : symbolic links을 활성화 합니다.(기존 저장소는 영향을 받지 않습니다.)
- 기본적인 선택사항으로 Next 버튼 클릭합니다.
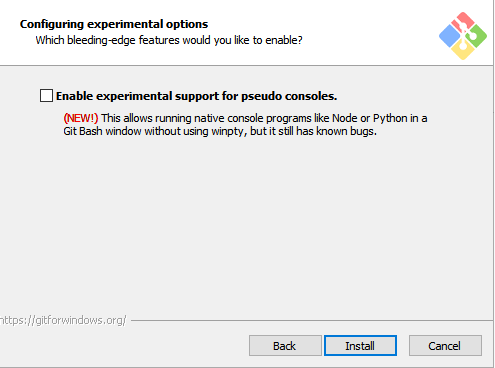
15. 마지막 설치 항목인 실험적인 옵션 구성 사용여부 화면입니다.
- bleeding-edge 옵션으로 소개되는 가상 터미널 활성화에 대한 선택인데, but it still has known bugs. 라는 문구에서 확인할 수 있듯이 아직 버그가 존재한다고 소개하고있습니다.
- 선택하지 않고 Install 버튼을 클릭합니다.
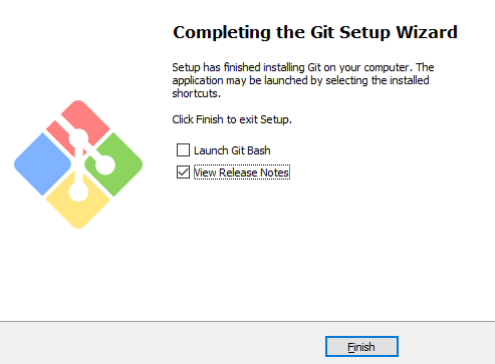
16. 설치가 완료되었습니다.
3. git 설치 확인
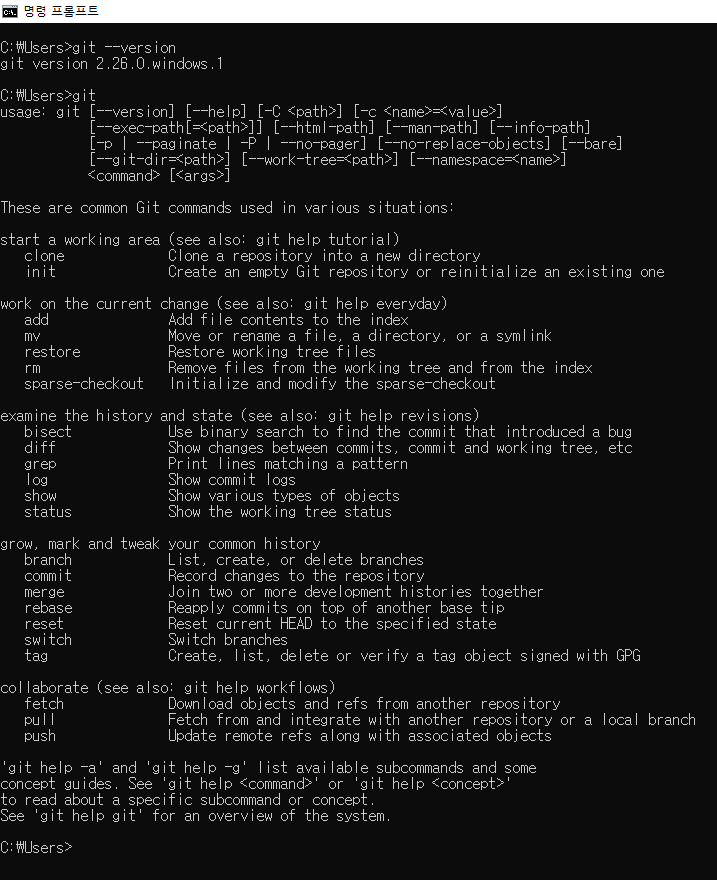
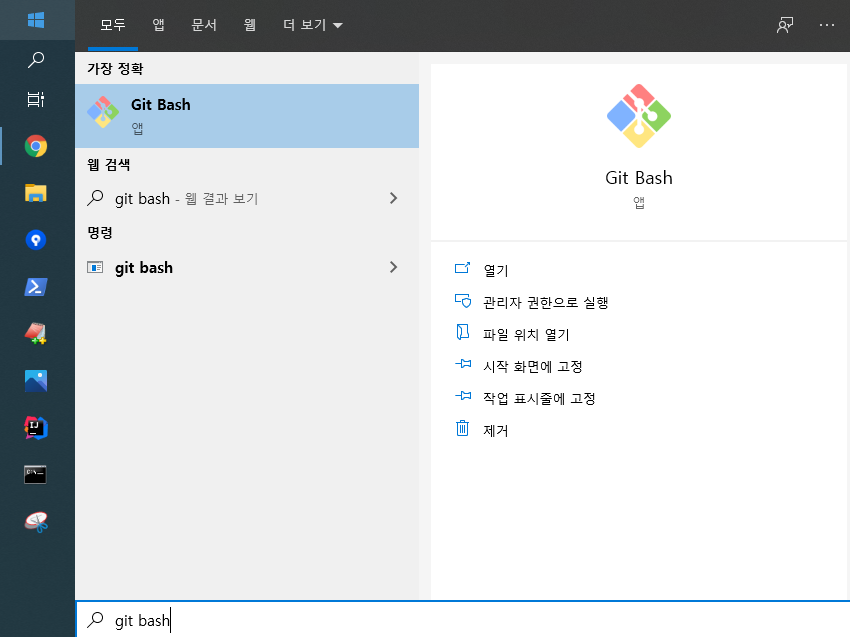
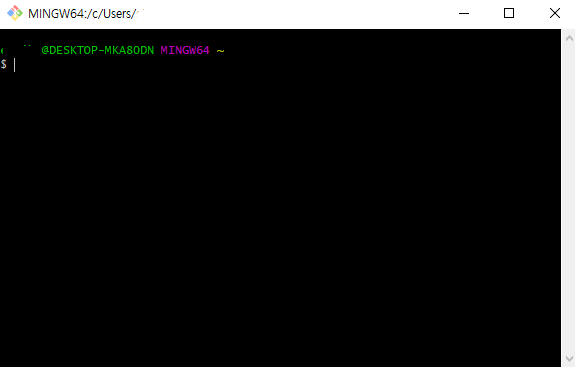
17. cmd를 열어 설치된 GIT 버전을 확인합니다.
- git --version 명령어를 통하여 확인할수 있습니다.
- git 명령어를 통하여 사용법을 확인할 수 있습니다.
- 시작창에서 git bash 설치를 확인할 수 있습니다.
- GIT 사용 하기 전 사용자 등록을 진행하여야 합니다.(https://hajoung56.tistory.com/3 의 git config 항목 참조)
'DEV > GIT' 카테고리의 다른 글
| [GIT] git reset과 git revert (8) | 2022.02.18 |
|---|---|
| [GIT] git restore 를 이용한 staging area나 working directory 변화 취소 (0) | 2022.01.07 |
| [GIT] git merge와 git rebase의 차이 (6) | 2021.07.16 |
| [GIT] Git add, commit, push 취소 (2) | 2021.07.16 |
| [GIT] Git 명령어 (2) | 2021.07.16 |




댓글